MANAGING TIME OFF & VACATION REQUESTS
Respond to the vacation requests from your employees
Employee time off is displayed in the Calendar, in a dedicated row per each resource. Vacations are displayed as yellow blocks. Hover over vacations to see their status (Accepted/Pending) and two icons:
- View more - click it to see more details about a given time off and to edit it.
- Trash bin icon - click it to remove a given vacation.
Adding vacations from the Calendar
As a manager or owner you can add vacations right in the Calendar. Scroll to the person/resource you want to add the time off for. Hover over the day you want the vacation period to start and click the plus icon that appears on hover. Then, hold and drag the vacation to the day you want it to finish. A drawer will appear where you can add more info about this vacation.
The person and dates will already be preselected, but you can edit that data.
Fill out the obligatory period and reason fields:
- period - decide whether it’s a full day (8h) time off or a 4h one,
- reason - select one of the vacation reasons configured for your organization. Learn how to define them here.
Additionally, you can add a description to your time entry.
When you’re done, click save.
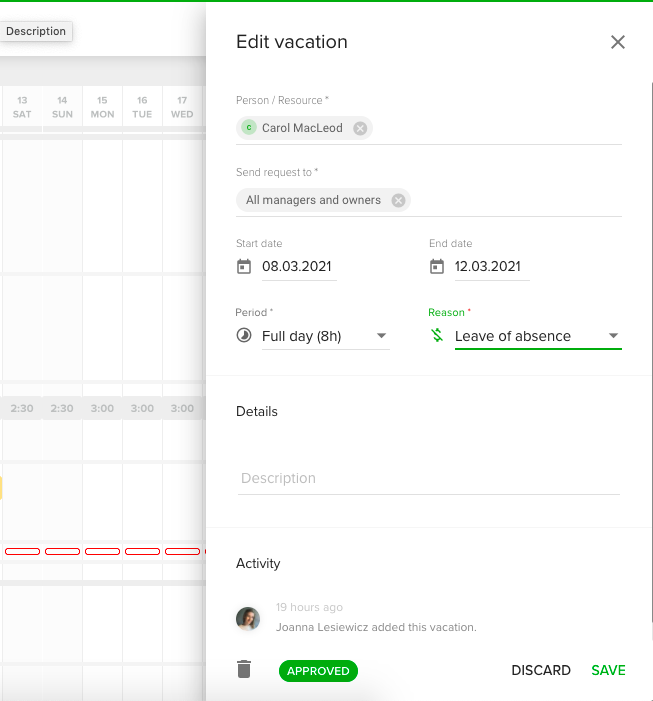
Removing vacations
You can remove vacations from the calendar by clicking on the trash bin icon - visible when you hover over a vacation or click on it. Managers and owners can edit or remove any vacations.
Responding to vacation requests
Your employees can ask for a day off or a longer vacation period using Teamdeck. When they do, the managers and owners will receive a request to be accepted or declined. You will be notified about such requests via the bell icon in the top right corner of the app. You can click accept or reject right away and your reply will be sent to this employee.
You can go to Dashboard and scroll to Notifications to see all of the requests sent to you and the notifications caused by other events (such as new people at the organization).
Note
When a vacation request is approved bookings and time entries, with the Skip Vacation set to true, disappear from the calendar and the time in the vacation period is not calculated to the total booking and timesheet time in the reports.
