MANAGING TIME ENTRIES
Add, edit, and remove time entries to create a detailed timesheet.
The Calendar is where you can view, add, edit, and remove recorded time entries for the projects your team is working on.
By default, you can see a list of your resources, with bookings, timesheets, availability, and vacations for each resource. Learn how to customize and filter this view.
Time entries are presented as colored blocks with daily durations and project names displayed on them. They are stacked in the timesheets section of the resource calendar.
Add new time entries
You can add time entries right from the Calendar. Scroll to the person/resource to which you want to add the time entry. Locate the timesheets section, hover over the day you want your time entry to start, and click the plus icon. Then, hold and drag the time entry to the day you want it to finish (in case of a single-day entry, just click and release). A drawer will appear where you can add more info about your time entry.
The person and dates will already be preselected, but you can edit that data. Pick a project this person have been working on and enter the time spent working on it.
You’ll also get to decide to automatically skip weekends, vacations (applied only when vacation on the given period is approved), and bank holidays. If you decide to skip all of them, it means that when you add a new entry that covers multiple days, it will only add it to the working days in your timesheet.
Finally, you can add a description to your time entry.
When you’re done, click save.
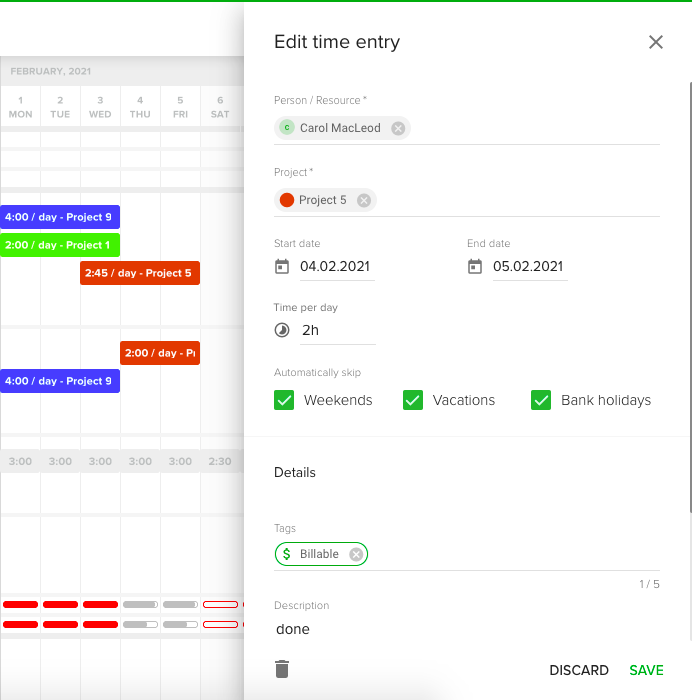
You can also track your time using a one-tap mobile time tracker for iOS and Android. Read more about this app here.
Manage time entries:
When you hover over a time entry, you can perform actions from the tooltip in the top right corner:
- The trash bin icon is where you can click to delete a time entry.
- Splitting mode allows you to split your long-time entries into shorter ones. It’s handy when you want to squeeze another time entry in.
- Duplicate time entry is helpful if you worked on the same project and would like to use a previously created time entry.
- View more opens a drawer with detailed info about this time entry (also available by clicking on a time entry)
Import time entries
Importing meeting time from your Google Calendar into Teamdeck as a time entry is possible. To do that, you must be logged in using Google. Please see more here.
Copy from Booking
It is possible to copy the entire booking into your timesheet. To do that, hover over the booking and choose the Add to timesheet option from the actions in the top right corner of the booking tooltip.
Remove time entries
You can remove time entries from the schedule by clicking on the trash bin icon - visible when you hover over a time entry. You can also do it from the edit drawer trash bin icon in the bottom left corner, opened when you click on the time entry.
Note: Time entries recorded by your team members will appear in their timesheets as soon as they add them. Users with manager or owner permissions can edit any time entries.
